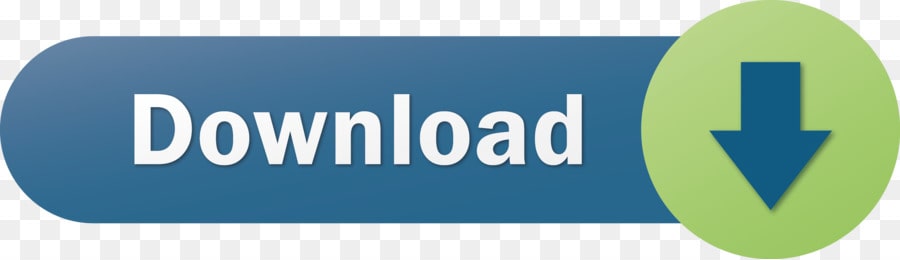In a blue colourway, this hoodie is made with Swacket fabric which is ultra-soft so it feels like a sweatshirt, only more protective to battle the cold. With a wind-resistant construction for lightweight protection, UA Storm tech repels water without sacrificing breathability and a 3-panel adjustable hood adds extra protection from the elements. Download the latest version of Brackets for Mac - Open Source Web design and development. Read 18 user reviews of Brackets on MacUpdate.
Gear Review: Under Armour Swacket
Posted by Pall Catt in Clothing, Gear on July 24, 2017Deciding what to wear for a trail run or hike can be difficult, especially when the weather isn't favourable. There's a fine line between being too hot and being too cold when you're exerting yourself out on the trails, and it's often very difficult to predict what the conditions will be like until you're actually out there. Not to mention that conditions can change quite rapidly. For this reason there is a big need in any trail runner or hiker's wardrobe for an all-rounder garment – something that can keep you warm and dry when its necessary without taking up too much space and weight when its not. The kind of item you can always take with you on those days when you're just a little unsure about the weather, while still feeling like you're traveling light. The age-old juggling act that all outdoor enthusiasts have had to contend with over the years, is the trade-off between weight and comfort. Technology is stepping in to make the weight sacrifices less severe and one garment which attempts to tap into the latest innovations to provide the best of both worlds is the Swacket from Under Armour.
Touted as the 'One Garment To Rule Them All', the Swacket steps in to the slot between a sweatshirt and a jacket, borrowing the comfort from the former and the protection from the latter. So no prizes for guessing how they came up with the name. The base is dual-layer fleece with woven overlays, providing added protection and retaining warmth and wicking sweat and moisture away from your skin, while still feeling soft. It features a loose fuller cut of a jacket and all the comfort and benefits of performance gear. Under Amour has incorporated their signature Storm technology, meaning that the fabric has been treated to give the garment a water-resistant finish.
We took the Swacket out on a few test runs and since this winter in the highveld hasn't been particularly cold so far we were slightly concerned that the swacket might be a little overkill once we got the blood pumping but thanks to its breathability, this wasn't really an issue. The full length zip at the front also adds a degree of adjustability. Additionally, we found it to be reasonably lightweight considering the protection that it offers and so if things did get a little warm, it was easy to remove and stuff into a small backpack without you really noticing it was there. This would be ideal as an intermediate layer in a hiking backpack too since it doesn't take up much space. These features all come together in an all-weather garment that is completely functional.
When a proper cold front finally did move in, we pitted it against the elements once again, and once again it performed well. This was the first time we used the adjustable hood which allows for tightening around the head so that heat is retained and ears are protected. It also fits securely and doesn't feel like it is going to fall off when you step on the gas, so to speak. What's also nice is again, that when you're not using the hood, you don't really notice that its there and there is never a sense of it getting in the way. We didn't get to test it in real rain but we did simulate some rain and found that it was indeed fairly water resistant with the water beading up and rolling off, particularly on the hood. Despite the impressive breathability, it is somehow at the same time manages to keep out moderate wind chills.
Its hard to find fault in this garment but if we had to critique it on something, it would be that the one downside of that plush, comfortable fleece which does so well to keep you warm, is that it does take a little longer to dry out. This is not really an issue in your single day uses but if you were to take it on a multi-day trip in wet conditions, this might pose a bit of a problem.
Extra features which add to the utility of the swacket are the cool zippable secure exterior pockets, an internal phone pocket that is well tucked away, lycra binding on the cuff and hem with reflective fore-arm detail and logo for low-light visibility. Original sorry board game.
This garment would also be equally at home off the trails in the evening around the campfire or even in the city before or after a gym session.
The Swacket is available for men and women and is available at the Under Armour store in Mall of Africa, Menlyn and V&A and online at www.totalsports.co.za.
The name says it all: it has the comfort of a sweatshirt with the protection of a jacket. So there's almost never a bad time to wear it.
Product DNA:
Loose: Fuller cut for complete comfort.
UA Storm technology repels water without sacrificing breathability
Wind-resistant bonded construction for lightweight protection
Swacket fabric is ultra-soft so it feels like a sweatshirt, only more protective
Woven overlays add protection & hold in warmth
Secure hand pockets with right-side internal phone pocket
Lycra binding on cuffs & hem
Reflective forearm details & logos for low-light visibility
Body: 10.9 oz. Polyester Overlays: Nylon/Polyester Imported- ← Gear Review: Suunto Spartan Ultra
- Records tumble at Merrell Whale of Trail →
Work with us
Upcoming Events
Sign up for Website newsletter
Twitter
- Guest contributor Jennifer Dawson touches on some of the more abstract benefits of running in this piece:https://t.co/8bBimobzc1
about 2 years ago - Guest contributor Jennifer Dawson tackles the topic of cross training in this informative article:https://t.co/KXHc1bEcCU
about 2 years ago - If you're looking for something to make you feel safer in the outdoors, the new Tuskforce self-defence belt which w… https://t.co/BSNUASzlEl
about 2 years ago - How to keep running as the years start to take their toll:https://t.co/PiGcHeVWQt
about 2 years ago - We love a good trailrunning video. Unfortunately there are very few local productions. Hopefully this awesome video… https://t.co/hnD6abr3r2
about 2 years ago - In this informative post, we ask the experts for some insight into the mental aspect of running (or anything else f… https://t.co/oznL5Cwxkk
about 2 years ago - @cityofsydney Seeking one last little jaunt before our long flight home from Australia lead us to The Blue Mountain… https://t.co/hkTAiObvHb
about 3 years ago - @SydneyTimeOut Seeking one last little jaunt before our long flight home from Australia lead us to The Blue Mountai… https://t.co/gk3PkkvGsc
about 3 years ago - @sydney_sider Seeking one last little jaunt before our long flight home from Australia lead us to The Blue Mountain… https://t.co/WdFRs2cmKP
about 3 years ago - @TourismAus Seeking one last little jaunt before our long flight home from Australia lead us to The Blue Mountains… https://t.co/vtiXe5Lgs4
about 3 years ago
- Guest contributor Jennifer Dawson touches on some of the more abstract benefits of running in this piece:https://t.co/8bBimobzc1
Transvulcania 2015
May 11, 2015All images courtesy Ian Corless Over the weekend the Transvulcania Ultra Marathon was held with some of the biggest names in trail running. This is a massive race and the first of the 2015 Skyrunning..
Back from injury
August 7, 2013The past few weeks have been silent from the Trailrunner blog side, so first off: apologies. The reason for this was due to me injuring myself, not too badly – but badly enough to not..
Trails In Motion film festival
April 27, 2015The Trails In Motion film festival 2015 has been going for a few months and has only gained momentum. I attended one earlier this year and it was fantastic. One thing I love about trail..
To use a keyboard shortcut, press and hold one or more modifier keys and then press the last key of the shortcut. For example, to use Command-C (copy), press and hold the Command key, then the C key, then release both keys. Mac menus and keyboards often use symbols for certain keys, including modifier keys:
On keyboards made for Windows PCs, use the Alt key instead of Option, and the Windows logo key instead of Command.
Some keys on some Apple keyboards have special symbols and functions, such as for display brightness , keyboard brightness , Mission Control, and more. If these functions aren't available on your keyboard, you might be able to reproduce some of them by creating your own keyboard shortcuts. To use these keys as F1, F2, F3, or other standard function keys, combine them with the Fn key.
Cut, copy, paste, and other common shortcuts

- Command-X: Cut the selected item and copy it to the Clipboard.
- Command-C: Copy the selected item to the Clipboard. This also works for files in the Finder.
- Command-V: Paste the contents of the Clipboard into the current document or app. This also works for files in the Finder.
- Command-Z: Undo the previous command. You can then press Shift-Command-Z to Redo, reversing the undo command. In some apps, you can undo and redo multiple commands.
- Command-A: Select All items.
- Command-F: Find items in a document or open a Find window.
- Command-G: Find Again: Find the next occurrence of the item previously found. To find the previous occurrence, press Shift-Command-G.
- Command-H: Hide the windows of the front app. To view the front app but hide all other apps, press Option-Command-H.
- Command-M: Minimize the front window to the Dock. To minimize all windows of the front app, press Option-Command-M.
- Command-O: Open the selected item, or open a dialog to select a file to open.
- Command-P: Print the current document.
- Command-S: Save the current document.
- Command-T: Open a new tab.
- Command-W: Close the front window. To close all windows of the app, press Option-Command-W.
- Option-Command-Esc: Force quit an app.
- Command–Space bar: Show or hide the Spotlight search field. To perform a Spotlight search from a Finder window, press Command–Option–Space bar. (If you use multiple input sources to type in different languages, these shortcuts change input sources instead of showing Spotlight. Learn how to change a conflicting keyboard shortcut.)
- Control–Command–Space bar: Show the Character Viewer, from which you can choose emoji and other symbols.
- Control-Command-F: Use the app in full screen, if supported by the app.
- Space bar: Use Quick Look to preview the selected item.
- Command-Tab: Switch to the next most recently used app among your open apps.
- Shift-Command-5: In macOS Mojave or later, take a screenshot or make a screen recording. Or use Shift-Command-3 or Shift-Command-4 for screenshots. Learn more about screenshots.
- Shift-Command-N: Create a new folder in the Finder.
- Command-Comma (,): Open preferences for the front app.
- On sale from $59.99 sale view. Beads plastic limited edition glow glass packs small b-box big b-box.
- The Swacket is available for men and women and is available at the Under Armour store in Mall of Africa, Menlyn and V&A and online at www.totalsports.co.za. The name says it all: it has the comfort of a sweatshirt with the protection of a jacket. So there's almost never a bad time to wear it. Product DNA: Loose: Fuller cut for complete comfort.
- EPI carries the full line from Under Armour of corporate outerwear like the Swacket Hoodie! No setup fees and always free ground shipping. Call 650.513.1037.
Sleep, log out, and shut down shortcuts

You might need to press and hold some of these shortcuts for slightly longer than other shortcuts. This helps you to avoid using them unintentionally.

The Swacket is available for men and women and is available at the Under Armour store in Mall of Africa, Menlyn and V&A and online at www.totalsports.co.za.
The name says it all: it has the comfort of a sweatshirt with the protection of a jacket. So there's almost never a bad time to wear it.
Product DNA:
Loose: Fuller cut for complete comfort.
UA Storm technology repels water without sacrificing breathability
Wind-resistant bonded construction for lightweight protection
Swacket fabric is ultra-soft so it feels like a sweatshirt, only more protective
Woven overlays add protection & hold in warmth
Secure hand pockets with right-side internal phone pocket
Lycra binding on cuffs & hem
Reflective forearm details & logos for low-light visibility
Body: 10.9 oz. Polyester Overlays: Nylon/Polyester Imported
- ← Gear Review: Suunto Spartan Ultra
- Records tumble at Merrell Whale of Trail →
Work with us
Upcoming Events
Sign up for Website newsletter
Twitter
- Guest contributor Jennifer Dawson touches on some of the more abstract benefits of running in this piece:https://t.co/8bBimobzc1
about 2 years ago - Guest contributor Jennifer Dawson tackles the topic of cross training in this informative article:https://t.co/KXHc1bEcCU
about 2 years ago - If you're looking for something to make you feel safer in the outdoors, the new Tuskforce self-defence belt which w… https://t.co/BSNUASzlEl
about 2 years ago - How to keep running as the years start to take their toll:https://t.co/PiGcHeVWQt
about 2 years ago - We love a good trailrunning video. Unfortunately there are very few local productions. Hopefully this awesome video… https://t.co/hnD6abr3r2
about 2 years ago - In this informative post, we ask the experts for some insight into the mental aspect of running (or anything else f… https://t.co/oznL5Cwxkk
about 2 years ago - @cityofsydney Seeking one last little jaunt before our long flight home from Australia lead us to The Blue Mountain… https://t.co/hkTAiObvHb
about 3 years ago - @SydneyTimeOut Seeking one last little jaunt before our long flight home from Australia lead us to The Blue Mountai… https://t.co/gk3PkkvGsc
about 3 years ago - @sydney_sider Seeking one last little jaunt before our long flight home from Australia lead us to The Blue Mountain… https://t.co/WdFRs2cmKP
about 3 years ago - @TourismAus Seeking one last little jaunt before our long flight home from Australia lead us to The Blue Mountains… https://t.co/vtiXe5Lgs4
about 3 years ago
- Guest contributor Jennifer Dawson touches on some of the more abstract benefits of running in this piece:https://t.co/8bBimobzc1
Transvulcania 2015
May 11, 2015All images courtesy Ian Corless Over the weekend the Transvulcania Ultra Marathon was held with some of the biggest names in trail running. This is a massive race and the first of the 2015 Skyrunning..
Back from injury
August 7, 2013The past few weeks have been silent from the Trailrunner blog side, so first off: apologies. The reason for this was due to me injuring myself, not too badly – but badly enough to not..
Trails In Motion film festival
April 27, 2015The Trails In Motion film festival 2015 has been going for a few months and has only gained momentum. I attended one earlier this year and it was fantastic. One thing I love about trail..
To use a keyboard shortcut, press and hold one or more modifier keys and then press the last key of the shortcut. For example, to use Command-C (copy), press and hold the Command key, then the C key, then release both keys. Mac menus and keyboards often use symbols for certain keys, including modifier keys:
On keyboards made for Windows PCs, use the Alt key instead of Option, and the Windows logo key instead of Command.
Some keys on some Apple keyboards have special symbols and functions, such as for display brightness , keyboard brightness , Mission Control, and more. If these functions aren't available on your keyboard, you might be able to reproduce some of them by creating your own keyboard shortcuts. To use these keys as F1, F2, F3, or other standard function keys, combine them with the Fn key.
Cut, copy, paste, and other common shortcuts
- Command-X: Cut the selected item and copy it to the Clipboard.
- Command-C: Copy the selected item to the Clipboard. This also works for files in the Finder.
- Command-V: Paste the contents of the Clipboard into the current document or app. This also works for files in the Finder.
- Command-Z: Undo the previous command. You can then press Shift-Command-Z to Redo, reversing the undo command. In some apps, you can undo and redo multiple commands.
- Command-A: Select All items.
- Command-F: Find items in a document or open a Find window.
- Command-G: Find Again: Find the next occurrence of the item previously found. To find the previous occurrence, press Shift-Command-G.
- Command-H: Hide the windows of the front app. To view the front app but hide all other apps, press Option-Command-H.
- Command-M: Minimize the front window to the Dock. To minimize all windows of the front app, press Option-Command-M.
- Command-O: Open the selected item, or open a dialog to select a file to open.
- Command-P: Print the current document.
- Command-S: Save the current document.
- Command-T: Open a new tab.
- Command-W: Close the front window. To close all windows of the app, press Option-Command-W.
- Option-Command-Esc: Force quit an app.
- Command–Space bar: Show or hide the Spotlight search field. To perform a Spotlight search from a Finder window, press Command–Option–Space bar. (If you use multiple input sources to type in different languages, these shortcuts change input sources instead of showing Spotlight. Learn how to change a conflicting keyboard shortcut.)
- Control–Command–Space bar: Show the Character Viewer, from which you can choose emoji and other symbols.
- Control-Command-F: Use the app in full screen, if supported by the app.
- Space bar: Use Quick Look to preview the selected item.
- Command-Tab: Switch to the next most recently used app among your open apps.
- Shift-Command-5: In macOS Mojave or later, take a screenshot or make a screen recording. Or use Shift-Command-3 or Shift-Command-4 for screenshots. Learn more about screenshots.
- Shift-Command-N: Create a new folder in the Finder.
- Command-Comma (,): Open preferences for the front app.
- On sale from $59.99 sale view. Beads plastic limited edition glow glass packs small b-box big b-box.
- The Swacket is available for men and women and is available at the Under Armour store in Mall of Africa, Menlyn and V&A and online at www.totalsports.co.za. The name says it all: it has the comfort of a sweatshirt with the protection of a jacket. So there's almost never a bad time to wear it. Product DNA: Loose: Fuller cut for complete comfort.
- EPI carries the full line from Under Armour of corporate outerwear like the Swacket Hoodie! No setup fees and always free ground shipping. Call 650.513.1037.
Sleep, log out, and shut down shortcuts
You might need to press and hold some of these shortcuts for slightly longer than other shortcuts. This helps you to avoid using them unintentionally.
- Power button: Press to turn on your Mac or wake it from sleep. Press and hold for 1.5 seconds to put your Mac to sleep.* Continue holding to force your Mac to turn off.
- Option–Command–Power button* or Option–Command–Media Eject : Put your Mac to sleep.
- Control–Shift–Power button* or Control–Shift–Media Eject : Put your displays to sleep.
- Control–Power button* or Control–Media Eject : Display a dialog asking whether you want to restart, sleep, or shut down.
- Control–Command–Power button:* Force your Mac to restart, without prompting to save any open and unsaved documents.
- Control–Command–Media Eject : Quit all apps, then restart your Mac. If any open documents have unsaved changes, you will be asked whether you want to save them.
- Control–Option–Command–Power button* or Control–Option–Command–Media Eject : Quit all apps, then shut down your Mac. If any open documents have unsaved changes, you will be asked whether you want to save them.
- Control-Command-Q: Immediately lock your screen.
- Shift-Command-Q: Log out of your macOS user account. You will be asked to confirm. To log out immediately without confirming, press Option-Shift-Command-Q.
* Does not apply to the Touch ID sensor.
Finder and system shortcuts
- Command-D: Duplicate the selected files.
- Command-E: Eject the selected disk or volume.
- Command-F: Start a Spotlight search in the Finder window.
- Command-I: Show the Get Info window for a selected file.
- Command-R: (1) When an alias is selected in the Finder: show the original file for the selected alias. (2) In some apps, such as Calendar or Safari, refresh or reload the page. (3) In Software Update preferences, check for software updates again.
- Shift-Command-C: Open the Computer window.
- Shift-Command-D: Open the desktop folder.
- Shift-Command-F: Open the Recents window, showing all of the files you viewed or changed recently.
- Shift-Command-G: Open a Go to Folder window.
- Shift-Command-H: Open the Home folder of the current macOS user account.
- Shift-Command-I: Open iCloud Drive.
- Shift-Command-K: Open the Network window.
- Option-Command-L: Open the Downloads folder.
- Shift-Command-N: Create a new folder.
- Shift-Command-O: Open the Documents folder.
- Shift-Command-P: Show or hide the Preview pane in Finder windows.
- Shift-Command-R: Open the AirDrop window.
- Shift-Command-T: Show or hide the tab bar in Finder windows.
- Control-Shift-Command-T: Add selected Finder item to the Dock (OS X Mavericks or later)
- Shift-Command-U: Open the Utilities folder.
- Option-Command-D: Show or hide the Dock.
- Control-Command-T: Add the selected item to the sidebar (OS X Mavericks or later).
- Option-Command-P: Hide or show the path bar in Finder windows.
- Option-Command-S: Hide or show the Sidebar in Finder windows.
- Command–Slash (/): Hide or show the status bar in Finder windows.
- Command-J: Show View Options.
- Command-K: Open the Connect to Server window.
- Control-Command-A: Make an alias of the selected item.
- Command-N: Open a new Finder window.
- Option-Command-N: Create a new Smart Folder.
- Command-T: Show or hide the tab bar when a single tab is open in the current Finder window.
- Option-Command-T: Show or hide the toolbar when a single tab is open in the current Finder window.
- Option-Command-V: Move the files in the Clipboard from their original location to the current location.
- Command-Y: Use Quick Look to preview the selected files.
- Option-Command-Y: View a Quick Look slideshow of the selected files.
- Command-1: View the items in the Finder window as icons.
- Command-2: View the items in a Finder window as a list.
- Command-3: View the items in a Finder window in columns.
- Command-4: View the items in a Finder window in a gallery.
- Command–Left Bracket ([): Go to the previous folder.
- Command–Right Bracket (]): Go to the next folder.
- Command–Up Arrow: Open the folder that contains the current folder.
- Command–Control–Up Arrow: Open the folder that contains the current folder in a new window.
- Command–Down Arrow: Open the selected item.
- Right Arrow: Open the selected folder. This works only when in list view.
- Left Arrow: Close the selected folder. This works only when in list view.
- Command-Delete: Move the selected item to the Trash.
- Shift-Command-Delete: Empty the Trash.
- Option-Shift-Command-Delete: Empty the Trash without confirmation dialog.
- Command–Brightness Down: Turn video mirroring on or off when your Mac is connected to more than one display.
- Option–Brightness Up: Open Displays preferences. This works with either Brightness key.
- Control–Brightness Up or Control–Brightness Down: Change the brightness of your external display, if supported by your display.
- Option–Shift–Brightness Up or Option–Shift–Brightness Down: Adjust the display brightness in smaller steps. Add the Control key to this shortcut to make the adjustment on your external display, if supported by your display.
- Option–Mission Control: Open Mission Control preferences.
- Command–Mission Control: Show the desktop.
- Control–Down Arrow: Show all windows of the front app.
- Option–Volume Up: Open Sound preferences. This works with any of the volume keys.
- Option–Shift–Volume Up or Option–Shift–Volume Down: Adjust the sound volume in smaller steps.
- Option–Keyboard Brightness Up: Open Keyboard preferences. This works with either Keyboard Brightness key.
- Option–Shift–Keyboard Brightness Up or Option–Shift–Keyboard Brightness Down: Adjust the keyboard brightness in smaller steps.
- Option key while double-clicking: Open the item in a separate window, then close the original window.
- Command key while double-clicking: Open a folder in a separate tab or window.
- Command key while dragging to another volume: Move the dragged item to the other volume, instead of copying it.
- Option key while dragging: Copy the dragged item. The pointer changes while you drag the item.
- Option-Command while dragging: Make an alias of the dragged item. The pointer changes while you drag the item.
- Option-click a disclosure triangle: Open all folders within the selected folder. This works only when in list view.
- Command-click a window title: See the folders that contain the current folder.
- Learn how to use Command or Shift to select multiple items in the Finder.
- Click the Go menu in the Finder menu bar to see shortcuts for opening many commonly used folders, such as Applications, Documents, Downloads, Utilities, and iCloud Drive.
Document shortcuts
The behavior of these shortcuts may vary with the app you're using.
- Command-B: Boldface the selected text, or turn boldfacing on or off.
- Command-I: Italicize the selected text, or turn italics on or off.
- Command-K: Add a web link.
- Command-U: Underline the selected text, or turn underlining on or off.
- Command-T: Show or hide the Fonts window.
- Command-D: Select the Desktop folder from within an Open dialog or Save dialog.
- Control-Command-D: Show or hide the definition of the selected word.
- Shift-Command-Colon (:): Display the Spelling and Grammar window.
- Command-Semicolon (;): Find misspelled words in the document.
- Option-Delete: Delete the word to the left of the insertion point.
- Control-H: Delete the character to the left of the insertion point. Or use Delete.
- Control-D: Delete the character to the right of the insertion point. Or use Fn-Delete.
- Fn-Delete: Forward delete on keyboards that don't have a Forward Delete key. Or use Control-D.
- Control-K: Delete the text between the insertion point and the end of the line or paragraph.
- Fn–Up Arrow: Page Up: Scroll up one page.
- Fn–Down Arrow: Page Down: Scroll down one page.
- Fn–Left Arrow: Home: Scroll to the beginning of a document.
- Fn–Right Arrow: End: Scroll to the end of a document.
- Command–Up Arrow: Move the insertion point to the beginning of the document.
- Command–Down Arrow: Move the insertion point to the end of the document.
- Command–Left Arrow: Move the insertion point to the beginning of the current line.
- Command–Right Arrow: Move the insertion point to the end of the current line.
- Option–Left Arrow: Move the insertion point to the beginning of the previous word.
- Option–Right Arrow: Move the insertion point to the end of the next word.
- Shift–Command–Up Arrow: Select the text between the insertion point and the beginning of the document.
- Shift–Command–Down Arrow: Select the text between the insertion point and the end of the document.
- Shift–Command–Left Arrow: Select the text between the insertion point and the beginning of the current line.
- Shift–Command–Right Arrow: Select the text between the insertion point and the end of the current line.
- Shift–Up Arrow: Extend text selection to the nearest character at the same horizontal location on the line above.
- Shift–Down Arrow: Extend text selection to the nearest character at the same horizontal location on the line below.
- Shift–Left Arrow: Extend text selection one character to the left.
- Shift–Right Arrow: Extend text selection one character to the right.
- Option–Shift–Up Arrow: Extend text selection to the beginning of the current paragraph, then to the beginning of the following paragraph if pressed again.
- Option–Shift–Down Arrow: Extend text selection to the end of the current paragraph, then to the end of the following paragraph if pressed again.
- Option–Shift–Left Arrow: Extend text selection to the beginning of the current word, then to the beginning of the following word if pressed again.
- Option–Shift–Right Arrow: Extend text selection to the end of the current word, then to the end of the following word if pressed again.
- Control-A: Move to the beginning of the line or paragraph.
- Control-E: Move to the end of a line or paragraph.
- Control-F: Move one character forward.
- Control-B: Move one character backward.
- Control-L: Center the cursor or selection in the visible area.
- Control-P: Move up one line.
- Control-N: Move down one line.
- Control-O: Insert a new line after the insertion point.
- Control-T: Swap the character behind the insertion point with the character in front of the insertion point.
- Command–Left Curly Bracket ({): Left align.
- Command–Right Curly Bracket (}): Right align.
- Shift–Command–Vertical bar (|): Center align.
- Option-Command-F: Go to the search field.
- Option-Command-T: Show or hide a toolbar in the app.
- Option-Command-C: Copy Style: Copy the formatting settings of the selected item to the Clipboard.
- Option-Command-V: Paste Style: Apply the copied style to the selected item.
- Option-Shift-Command-V: Paste and Match Style: Apply the style of the surrounding content to the item pasted within that content.
- Option-Command-I: Show or hide the inspector window.
- Shift-Command-P: Page setup: Display a window for selecting document settings.
- Shift-Command-S: Display the Save As dialog, or duplicate the current document.
- Shift–Command–Minus sign (-): Decrease the size of the selected item.
- Shift–Command–Plus sign (+): Increase the size of the selected item. Command–Equal sign (=) performs the same function.
- Shift–Command–Question mark (?): Open the Help menu.
Other shortcuts
Swacket For Mac Shortcut
For more shortcuts, check the shortcut abbreviations shown in the menus of your apps. Every app can have its own shortcuts, and shortcuts that work in one app might not work in another.
Swacket For Mac Download
- Apple Music shortcuts: Choose Help > Keyboard shortcuts from the menu bar in the Music app.
- Other shortcuts: Choose Apple menu > System Preferences, click Keyboard, then click Shortcuts.
Learn more
Swacket For Mac Pro
- Create your own shortcuts and resolve conflicts between shortcuts
- Change the behavior of the function keys or modifier keys